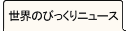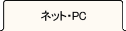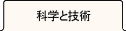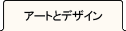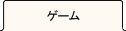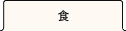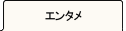無線LANで写真データを自動送信できる「Eye-Fi(アイファイ)」カードでいろいろ試してみた

そこらじゅうで無線LANが使える今日この頃、いちいちカメラからカードを取り出さなくても無線でデータを取り出せないのかな……と思っている人におすすめしたいのが「Eye-Fi(アイファイ)」カード。SDカードのかわりにカメラに入れておくと、無線LANにつながって自動的にPCやスマートフォンに写真を送信してくれるという優れものです。使い勝手や設定の方法、コンパクトフラッシュカードしか使えないカメラで使えるかどうかなどいろいろ試してレビューしてみました。
Eye-Fiカードの選び方
Eye-Fiカードにはいくつか種類がありますがオススメは最上位グレードの「Eye-Fi Pro X2」の8GBか16GBモデルです。16GBは高速な「Class 10バージョン」なので一眼レフで高速連写するような人はこちらも選択肢に入ります。
最上位モデルとはいえ、実質は下位モデルにRAWファイルの送信機能がついただけで価格差は1000円ちょっと。こだわりたい人は性能比較表を見て悩みましょう。
ともあれ「Eye-Fi Pro X2」の8GBモデルです。

パッケージが保証書になっているので捨てないようにしましょう。

セット内容。下のカードはダミーです。

専用のカードリーダーに収められたEye-Fiカード。この中に必要なソフトウェアはすべて収められています。まずはこの状態でPCに接続。

Eye-Fiカードをセットアップする
Eye-Fi Centerのインストーラーを起動し、アカウントを作成します。
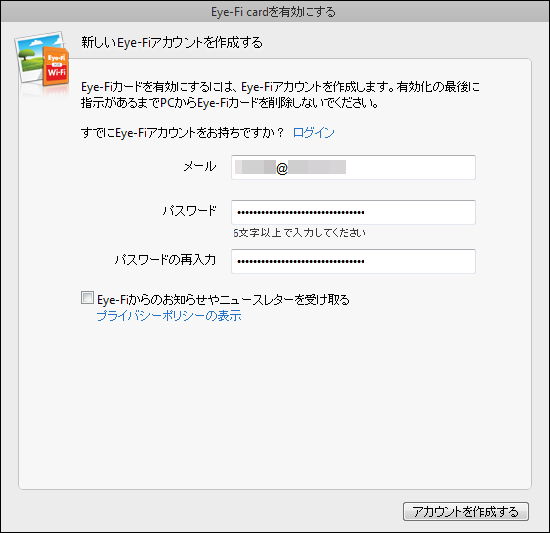
Eye-Fiカードからどこに画像を飛ばすかを選びます。後でいくらでも変更可能です。
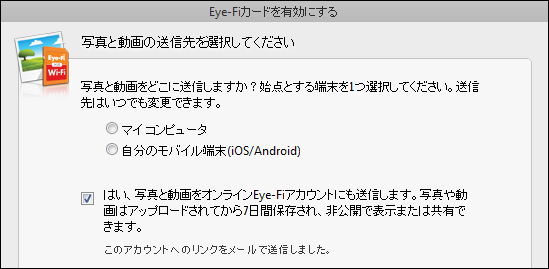
自宅の無線LANルーターに接続しましょう。
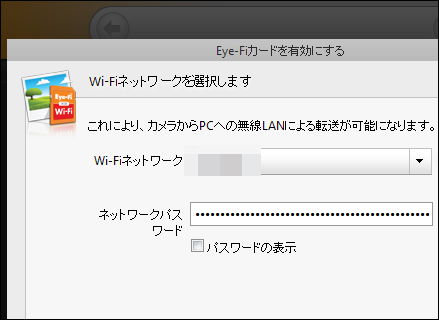
接続できないときはこのようにエラーを吐きます。MACアドレスで制限をかけている人はこの時表示されますのでメモしておきましょう。
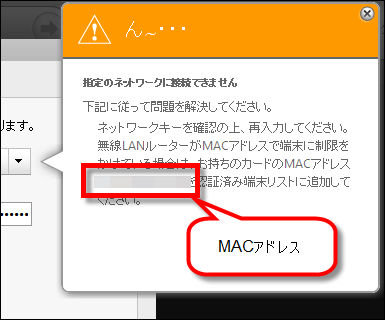
MACアドレスはタスクメニューからも確認可能です。
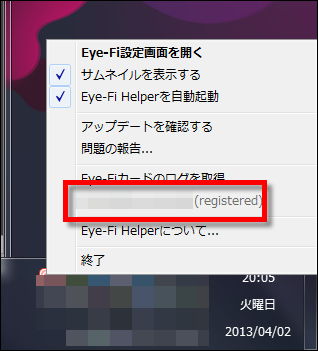
PCに画像を転送するのと同時に、このようにオンライン共有サービスにも送れます。とりあえず今は放っておいてOK。
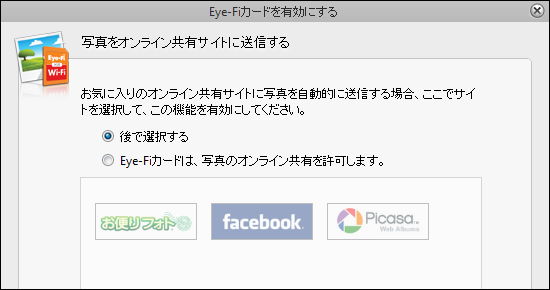
おおまかなところはこれで終わり。あとはカメラにEye-Fiカードを入れて撮影してみましょう。
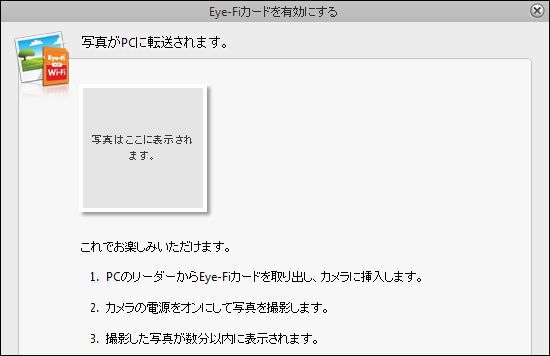
もたもたしてると怒られます。

カメラによっては「Eye-Fiモード」があるので忘れずにONにしておきましょう。

テスト転送が終わるとこのように撮影した画像が表示されます。
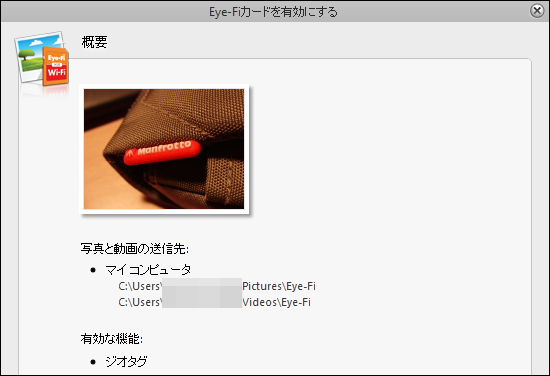
転送先のフォルダや、何の種類のファイルを転送するかを選択するには設定画面から。
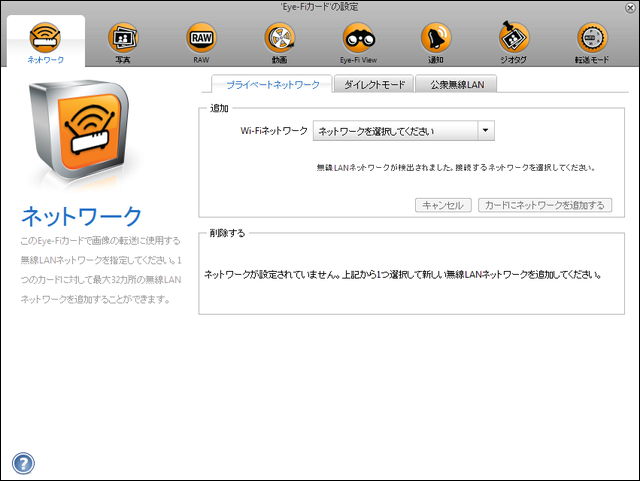
「Pro」の場合静止画、RAWファイル、動画をアップロードできます。それぞれのON/OFFをしたり、転送先のフォルダを変えたりできます。
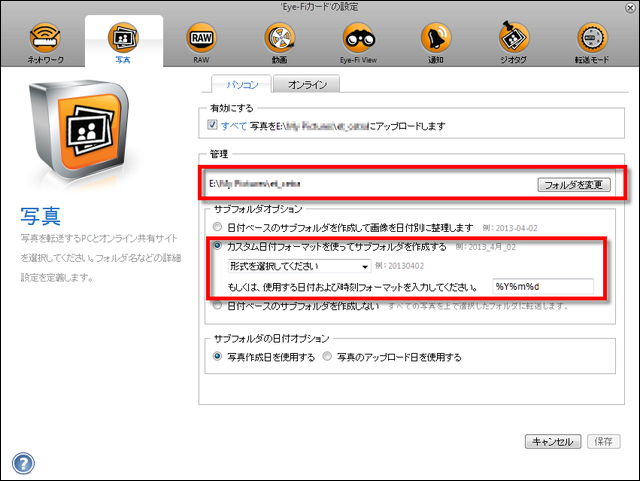
Eye-FiカードとPCをつなぐ「Wi-Fiモード」と「ダイレクトモード」
Eye-FiカードはWi-Fiを用いた多種多様な接続が可能です。大きく分けて「Wi-Fiモード」と「ダイレクトモード」の2種類のつなぎ方があり、ものすごく細かく設定が可能となっています。ただしちょっとクセがあるので解説します。
まずは設定から。AndroidデバイスやiOS端末に、Eye-Fiアプリをインストールしアカウントを登録します。
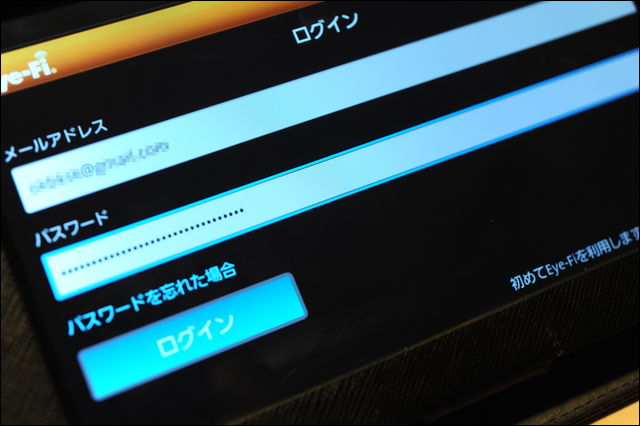
同じアカウントの中で同期され、Eye-Fi Centerに端末が表示されれば成功。
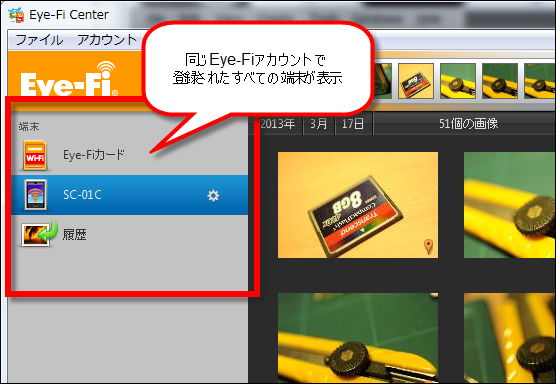
さて、いろいろ柔軟に設定が可能なEye-Fiですが、若干クセがあります。
まず「Wi-Fiモード」このようにカメラが無線LANルーターに接続し、インターネットに画像を投げ、親となるPCやモバイル端末が受け取ります。送り手が子、受け手が親の親子関係があります。
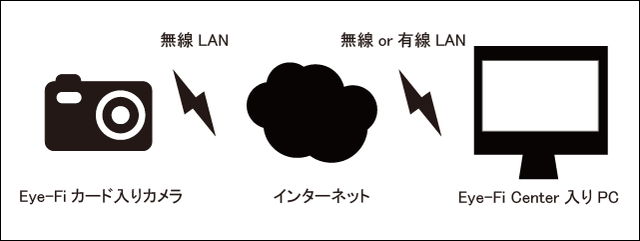
このとき、例えばPCとモバイル端末を所有していて、Eye-Fiカードからの送信先を切り替えたい、というときは切り替え先の端末から操作しないといけません。「子」がどの「親」にデータを選ぶのかは「子」が指定することができず「親」の端末からしか設定ができません。
Eye-Fiアプリをインストールしたモバイル端末も「子」となれるのですが、同様に親を選べません。設定はネット越しに同期できるんだから、これくらいはできてもいいなと思いました。実用上はまったく問題がない部分ですが、すこしクセのあるところだと思います。
こちらは「ダイレクトモード」。無線LANルーターがなくてもカードから端末に直接送信できます。この時Eye-Fiカードとモバイル端末、モバイル端末とPCの間にそれぞれ親子関係があります。
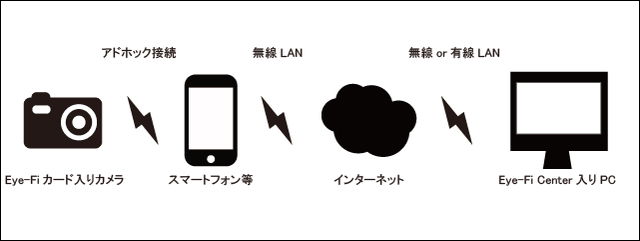
親子関係を複数段はさんだり、オンラインストレージに同時アップロードできたりするので、とにかく同じデータがいろいろなところに配信されます。うまく集める先を決めないとちょっと大変かもしれませんね。
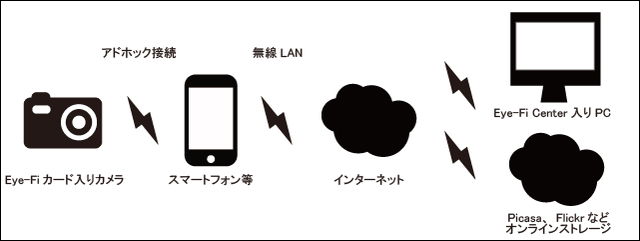
Eye-Fiカードが正式対応していないカメラでEye-Fiを使ってみる
注意:カメラが壊れるほか様々な障害が考えられます。ちゃんと動かない確率も高いです。試すのは自己責任で。
さて、世の中にはSDカードスロットがないカメラ、というのは結構たくさんあります。そういう時にどうするか。コンパクトフラッシュの場合は変換アダプタで使えるようになることもあります。選ぶときは「SDHC」対応のものを使いましょう。
SDHCに対応した変換アダプタは「TYPE II」規格で少し分厚くなります。普通のコンパクトフラッシュは「TYPE I」なのでニコンのD700のようにTYPE Iスロットしかないカメラには変換アダプタが刺さりません。
というわけでカバーをはがします。極細の精密ドライバーですみっこから少しずつ持ち上げていきます。

ばらして枠をとったところ。

Eye-Fiカードは事前に設定を済ませてから装着。

ここまでばらせばなんとか挿入できます。ただしプラスチックの枠がないとカメラが挿入を検出できないため動作が不安定になります。また失敗すると一発でピンが曲がります。

変換アダプタを使った場合「通信できない」というトラブルをよく聞きます。その時はカメラの省電力機能をOFFにすると解決する場合があります。このように液晶ディスプレイのパワーオフまでの時間を5分など長めにとってみるのが一つの手です。撮影と同時に通信しなくても、後で「再生」した時に通信してくれることがあります。

まとめ:Eye-Fiカードのラクチンさと楽しさ
どこかに出かけて撮影して、家に帰ってきてカードを取り出してPCに指してデータをフォルダ分けして……というのは実際のところものすごくめんどくさい作業です。Eye-Fiカードを使えばこの作業は一切なくなります。ものすごく便利です。
また、カメラから直接メールを送ったりSNSに投稿したりということは普通はできません。一眼レフを使って撮影したら、他の端末に移さないと送信できませんがモバイル端末でSDカードを扱うのは相当に面倒です。Eye-Fiカードは無線通信なのですぐにモバイル端末に写真が送れます。これも便利な点の一つです。
Eye-Fiカードを使ったからといって写真の画質が上がったりするわけではありませんが、いちばんめんどくさい部分の苦労がゼロになることで「よしもっと写真撮ってみよう」というモチベーションが湧いてくるものです。価格的にも同容量のSDカードに+αという程度なので、次にSDカードを買い替える時の候補として覚えておいてもよさそう。東芝の「Flash Air」やPQIの「Air Card」など競合品も出てきており、こちらも検討してみたいところです。
関連記事
まさにAmazonの「戦略兵器」、維持費無料の3G回線でやりたい放題できる「Kindle 3G+Wi-Fi」ハードウェアレビュー - DNA
「月1000円でつなぎ放題のSIMカード」で便利になる5つのこと - DNA
これがインターネット依存症……?電源と無線LANを探して歩くニューヨークの人々の写真いろいろ - DNA
iPod Touchをモバイル3Gルーターに変身させるケース「ZTE PEEL」がいよいよ販売開始 - DNA
マグプル社、待望のiPhone5用ケース「Magpul Field Case iPhone 5」をSHOTショーに合わせて発表 - DNA
iPhoneに一眼レフのレンズを装着できるマウントが登場 - DNA